Using Talkatoo and a Remote Server (Talkatoo installed Locally)
Setting up Talkatoo and your environment to use Talkatoo installed on your local computer, while accessing your PMS/EMR on a remote server.
The most likely reason you would use this method is if your IT department cannot or will not install Talkatoo, or configure audio passthrough, on the server.
These steps apply to using Microsoft Remote Desktop. If you're using a third party tool such as TeamViewer or LogMeIn, see the article on these third party tools for more information.
Throughout this article, I will be referencing the local and remote computers. The local computer is the one you are physically in front of. The remote computer is the computer on the other end. This is often a server, but not always and I may use server and remote machine interchangeably.
Instructions
- Download and install Talkatoo on your local computer (the one you are physically in front of) - see here for additional instructions.
- Change the way keypresses are handled over the remote connection,
- How to handle a common saving issue.
- There are steps for troubleshooting if this stops working.
- How to use this method from a Mac.
Change Remote Connection setting
This step needs to be taken on the local computer, not the remote computer. Usually if you move the mouse to the top and middle of the screen, you'll see the following bar you can use to close the connection

Press the X and OK to the message about closing. If hovering the mouse at the top of your screen does not make the bar appear, press CTRL+ALT+Home.
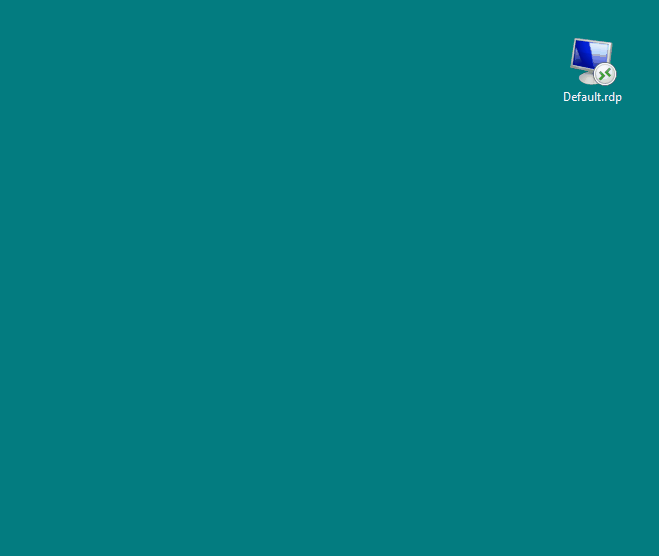
- Right click on the Remote Desktop icon on your local computer that you use to connect.
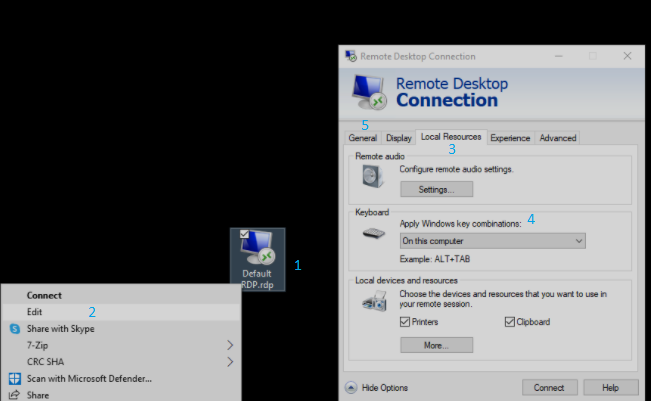
- Click Edit*.
- Click the Local Resources tab at the top.
- Under Keyboard - Apply Windows Key Combinations, click the dropdown and change it to On this computer
- Click General
- Click Save - This is so that it will save these settings for next time, as opposed to being a one time only.
- Reconnect and now you're ready to dictate from this computer.
- If it's not working here, ensure that you had quit, and not just minimized the remote desktop, as these changes will not take effect until you relaunch.
*
Note that if the local computer is Windows 11, you will have to click on Show More Options before you see Edit. -png.png)
If you cannot save the file
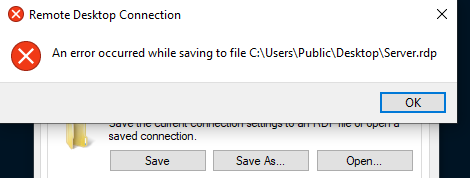
In some cases you may not be able to save this here because it's trying to save in the 'Public' or shared Desktop folder, and you do not have permission to overwrite the file. If this happens:
- Click Save As instead
- Click Desktop on the left side.
- Change the name of the file by adding Talkatoo or some other word, as both icons will still show up, but it's important you use this new one.
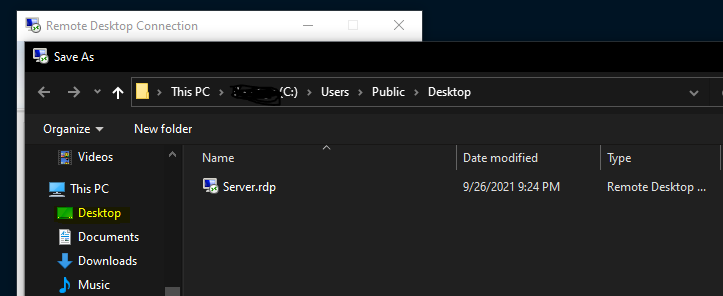
Troubleshooting common remote connection issues
Plus Sign
When pressing the red Start button on the microphone, if you only get a + (plus sign) check to see if it works locally. If the button on the mic starts Talkatoo as expected on your local computer, try performing these steps again.
It's possible this setting was overwritten, or the connection icon was replaced. If this is continually happening, you could speak to your IT department to ask if they can make the change permanent.
If Talkatoo is not working locally either, this is not the issue. Instead, see this article: The plus sign is typed out.
Talkatoo Bar is hidden
If you lose sight of the Talkatoo toolbar behind your remote desktop window, see this article: Talkatoo not staying on top of Remote Desktop
Use Talkatoo remotely from a Mac
The first thing you will notice is that when you connect to a computer from Microsoft Remote Desktop, the Talkatoo bar may disappear. This is not exclusive to Remote Desktop, but will occur for any app that is made full screen. See the workaround for this issue here.
Using Talkatoo over a remote connection with Talkatoo installed on your Mac will work with one of our dictation microphones, with one minor fix. Currently the default way Mac interacts with remote desktop results in nothing but the letter a being typed out when using Talkatoo. It's a simple fix though.
Once connected remotely, enable Unicode Mode by pressing CTRL+COMMAND+U
See this article for more information on this issue.
If you run into any problems or any of these steps are not working as expected, don't hesitate to reach out to our support department or start a live chat over on the bottom right.
Not the remote setup you were looking for? If Talkatoo is actually installed on the server, not your local computer, see here.