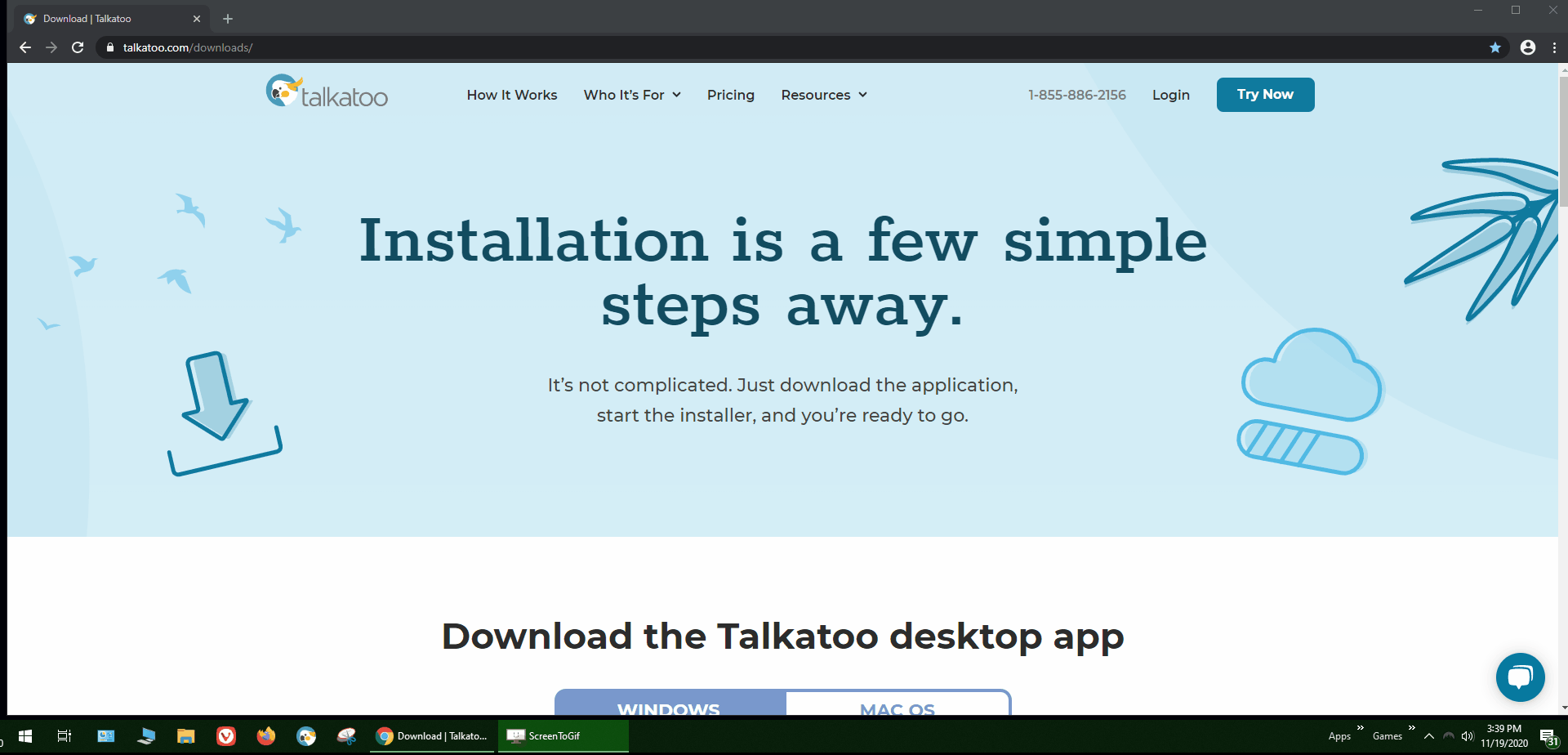How to Install Talkatoo
Download and install Talkatoo on Windows or Mac.
In this article we will go over the steps to install Talkatoo on both Windows and Mac
Watch a video walking you through each step of the way, or if you'd prefer, scroll to read the instructions.
Talkatoo is installed in the operating system's user folder only, so if multiple logins on the same computer are used, you will need to install Talkatoo on each. Find out more here.
Windows
- Navigate to https://talkatoo.com/downloads
- Download the appropriate version for your computer.
- Launch the file once it is finished downloading, and click Run.
- The sign in window should appear. If it does not, there may be an issue such as your antivirus preventing it.
- If you are running into installation issues, either contact your IT department, or our technical support department.
- [Recommended] Move the Talkatoo icon from being hidden in the System Tray to the always visible section, by dragging it over the space between the arrow and the time.
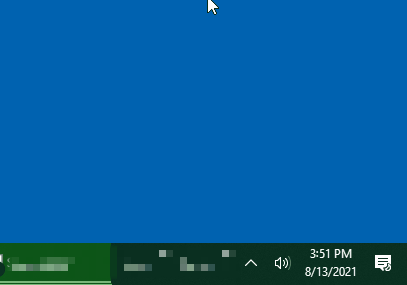
- Once you log in, you are ready to dictate!
Mac
- Navigate to https://talkatoo.com/downloads
- Determine whether you have an M1/M2 (new) or Intel (old) Mac.
- Click the correct Download for Mac.
- Launch the file when it is finished downloading.
- When the window with the big black arrow appears, click on the Talkatoo icon and drag it over top of the Applications folder, and release.
- Once it has installed, close that window, and launch Talkatoo, either from your applications folder or LaunchPad. Click Open if prompted the first time.
Updating
Talkatoo will always attempt to keep itself up to date with the latest version. If a new version is released, it will download in the background and the next time you restart the app, or your computer, it will load the new one.
To see what version you are on, you can click the 3 dots and then Support. You can check for and install the latest updates here as well.
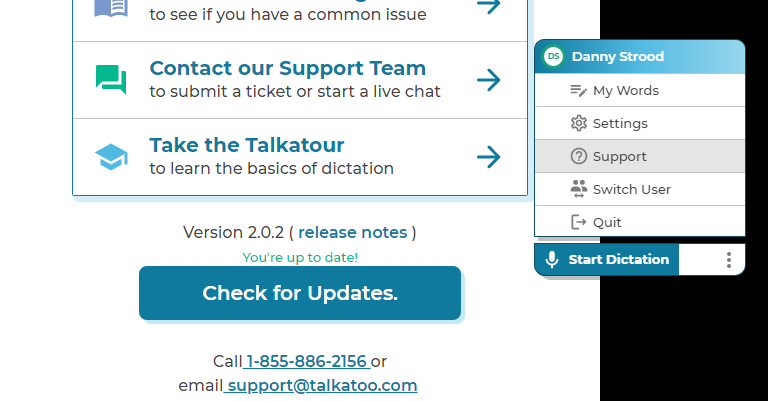
Windows Server
To install Talkatoo on a Windows server, you can manually install it using the standard download and install mentioned above on each user's account, or you can use the available MSI file.
If you run into any issues during the install process, don't hesitate to give our stellar support team a call, chat or email. We're happy to work with anyone at the clinic who has time.