I click Start Dictation button but no text appears when I speak [Windows]
This is the most common issue we see because there are a host of different reasons why this can happen. Because of that, this article is fairly long, but don't let that put you off, as most of the steps are straightforward, and you'll be dictating in no time. If you get stuck or lost anywhere along the way, don't hesitate to reach out to us.
These steps are for troubleshooting a Windows PC.
If you are using a Mac, click here.
If the issue you are experiencing is that when you press the record button on your SpeechMike, it does not actually start Talkatoo, quit Talkatoo and relaunch it.
The first step is to determine if the waveform is moving when you speak. Look at the waveform beside Stop Dictation and determine if it is moving when you speak.
![]()
This will tell us if Talkatoo is receiving your voice from the microphone.
The steps are listed in order of likelihood with precedence given to the easiest to test, so it is recommended to try them in order.
If the waveform is moving when you speak, click here
If the waveform is NOT moving when you speak, click here
Waveform is moving when I speak
- Verify the cursor is in a text field by clicking where you want the text, and try speaking again.
- Restart Talkatoo by clicking the 3 dots, then Quit, and relaunch Talkatoo from your desktop or Start menu. This is especially likely to help if you've just installed Talkatoo.
- Restart your computer.
- Test in another application like Notepad, Microsoft Word or your email.
If it works there, but not in your Practice Management Software, such as AviMark, Talkatoo may need to be run as an administrator. See this article for more information. - Ensure Talkatoo is up to date. Try reinstalling it from our website.
Waveform is not moving when I speak
This can also lead to the message "No Microphone detected".
- Check that the desired microphone is selected in Talkatoo by clicking the 3 dots and clicking Settings.
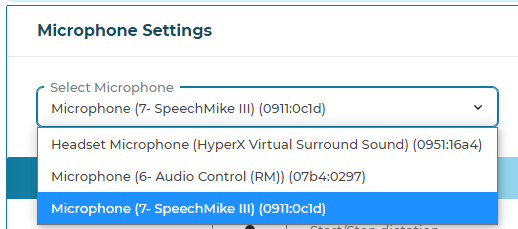
- Check that Windows is hearing your voice.
- Right click the speaker icon, and choose Open Sound Settings
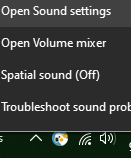
- Ensure that the greenish line below test your microphone moves when you speak.
If it is not moving, this may indicate a microphone issue. See this article for steps to check that the mic volume is not set to 0 or muted.
If you are using an Olympus microphone, try unplugging the Olympus mic and then plugging it back in. Sometimes we see this occur after the computer wakes up from sleep. If unplugging/replugging the microphone works, see this article for more details and to fix the issue permanently.
- Right click the speaker icon, and choose Open Sound Settings
- Check Windows' Microphone Privacy Settings as that might be preventing Talkatoo from accessing the microphone. Click here for details
- Try a different microphone if possible, even one built-in, and/or test the microphone on a different machine to narrow down the cause.
These steps should take care of most causes of Talkatoo not dictating. If you're still unable to dictate, please give us a call at 1-855-886-2156 or email support@talkatoo.com. You can also book a support session at a time that works for you.