Not working in PMS software but working everywhere else.
Talkatoo is working in all but one program, for example AviMark.
If you previously had this setup and working, but find that it is only working sometimes, click here.
If when using Talkatoo in AviMark, the microphone button puts in a plus sign (+) or appears to hear you but is not typing, but works in other programs on that computer, this is likely the issue.
The reason this is happening is because your software is being run as an administrator, or elevated user, and so for security reasons, other programs such as Talkatoo are not able to interact with that software unless it is running at the same or higher security level.
Don't worry if you don't know what that means, it's an easy fix:
- If Talkatoo is open, click the App menu (the 3 dots) and Click Quit.
- Find the desktop icon and right click on it.
- Click 'Run as administrator'.
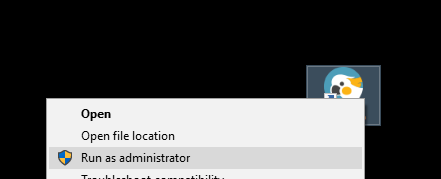
If after doing this, it is still not working as expected, please get in touch with us for further troubleshooting.
Making It Permanent
Assuming that did fix the problem, you won't want to have to do that each time, so there is an easy way to make it permanent.
- Find the Talkatoo desktop icon and right click on it,
- Click Open file location. This will open a folder, and you will see Talkatoo.exe is highlighted.
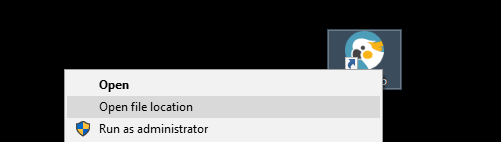
- Right click on the highlighted Talkatoo.exe
It's ok if you don't see the .exe after Talkatoo, this is just a Windows setting. Look for the Talkatoo icon that says Talkatoo. It may say application on the right side. See Image below.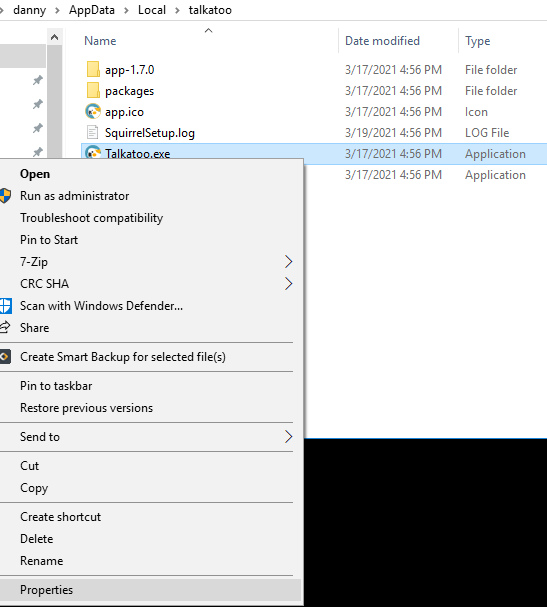
- Click Properties,
- Click Compatibility at the top.
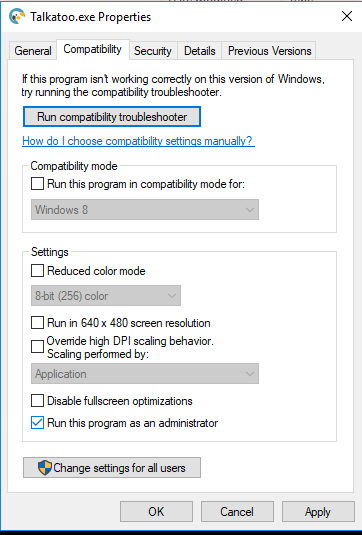
- Check the box that says Run this program as an administrator.
- Click OK and close any remaining windows open.
- The final step is to disable Talkatoo from starting with Windows. See below.
Disable Talkatoo from Starting up with Windows
Due to a Windows security setting, programs set to Run as Administrator, which is what we just did above, cannot start in that administrator mode. That means the changes above will not work when Talkatoo launches automatically when you turn on the computer. To prevent this we need to disable Talkatoo from starting up automatically:
- Click the 3 dots on the bottom of the Talkatoo bar.
- Click Settings
- In the window that opens up, scroll to the bottom and uncheck Launch on Startup.

That means that Talkatoo will no longer automatically startup with your computer, so you will have to manually start it each time the computer launches by clicking the Talkatoo icon on your desktop.
This will ensure that Talkatoo launches with the proper permissions to be able to use it with AviMark or any other program requiring these permissions.
Troubleshooting: If you have done this, but find it does not seem to be keeping the setting, ensure that the Open File Location step opens up to a location that looks like this:
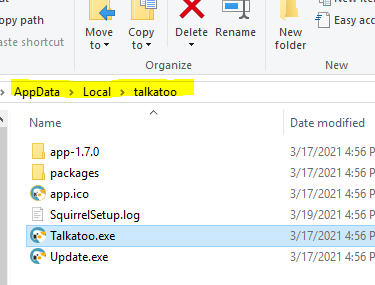
If it does not, try copying the following text, clicking Start (on Windows, not Talkatoo) and pasting it in, then hit enter:
%localappdata%\talkatoo
If you're still having trouble, just give us a call.
Note: This will not have to be redone after a normal software update, however if the software is uninstalled, or reinstalled, it would have to be redone.
It's possible that if you also use the Philips SpeechMike and Philips SpeechControl software, you would need to perform this step with that software as well. The steps are exactly the same.