You can upload/download a .csv file with a list of words instead of manually entering them.
Why would you want to do this?
This method of uploading words allows users within a clinic or other organization to ensure all of the same words, such as places, names and other localized terms are available to everyone without them having to manually add them all.
You would not want to use this to add hundreds of veterinary terms right away, as most of them will already be in the vocabulary. Reserve this for unusual words, names, places etc., that are being misrecognized.
Already have a CSV file? See how to import it.
Creating your CSV file
But first, what is a CSV file?
A CSV (Comma Separated Values) file is a small file format that allows data to be saved in a somewhat standard way.
To represent a table with multiple rows and columns, a comma is used between the columns (left to right), and a line break, or Enter, is used between the rows (top to bottom).
In our case, each word needs to be it's own row, so there won't actually be any commas in your csv file.
You can create a csv file with Excel, Google Sheets, or any text editor such as notepad.
- Type one word, press Enter on your keyboard, type the next word, press Enter again etc.
- Click File > Save As.
- Name and save the file, with the correct file type.
- For Excel, select CSV (Comma Delimited) from the Save as Type dropdown.
Note: You can dismiss any warnings about multiple sheets or missing functionality. - For Google Sheets, you can download the file as a CSV as seen below. It's not even necessary to save the file.
- For Notepad, or any other program without CSV as an option, choose All Files. This will then use the file extension you provide. The name of the file is not important, but make sure you add .csv to the end. eg WordList.csv
- For Excel, select CSV (Comma Delimited) from the Save as Type dropdown.
Excel
Google Sheets
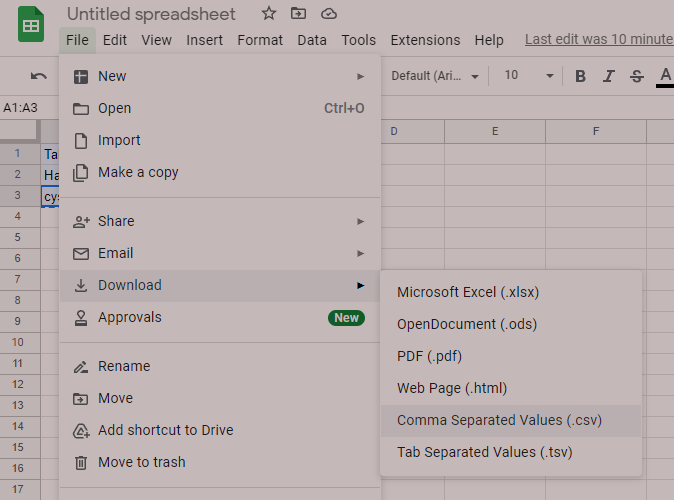
Notepad/Other

Uploading your CSV file
- Once you have created a csv file, open My Words, click Actions > Import Words
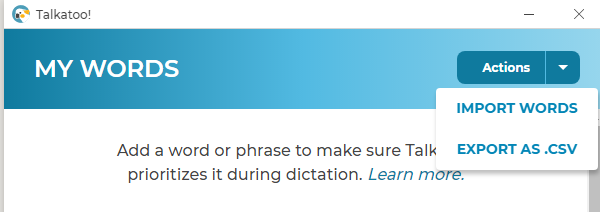
- Click Choose a file and select the file you created in the previous steps.
You will see the words you added. Talkatoo will ignore words that are already in your My Words, so you don't have to worry about duplicates.
You can also drag and drop the file onto this screen. - Click Confirm Import. You will see a summary of the words.
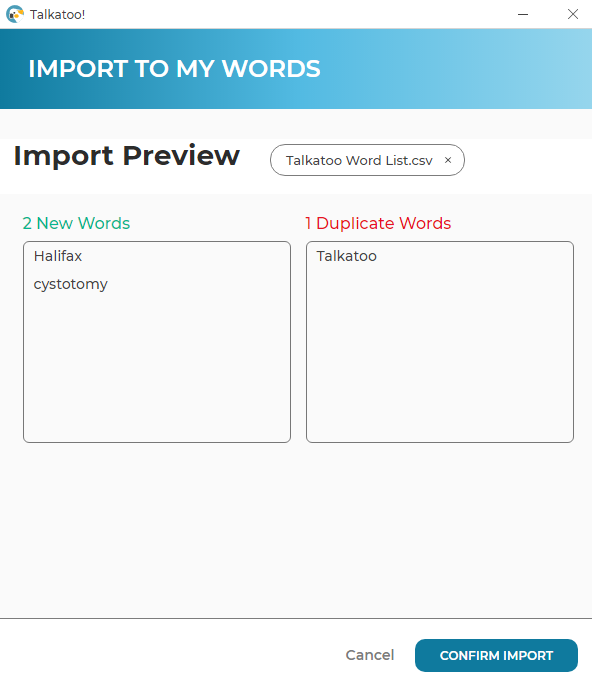
- Click Back to My Words to go back, or simply close the window to get back to dictating.
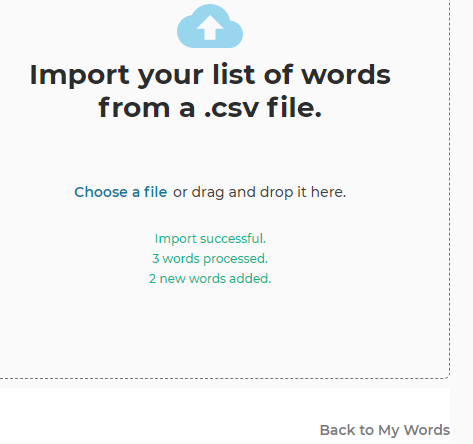
Downloading your CSV file
If you want to share a list of words with a colleague, you can do so by clicking Actions > Export as .CSV. This will automatically save a csv file in your downloads folder. You can then share it, allowing it to be uploaded back into a different Talkatoo account as needed.
That's it. As this is a new feature, we would love your feedback. If you have any issues with this, don't hesitate to reach out to our support team at support@talkatoo.com
