Accessing and Editing your notes
How to retrieve and work with your notes
This article will go through the capabilities of the Portal side of Talkatoo Auto SOAP notes, as well as the other built-in note types, and your custom notes.
How It Works
Talkatoo Auto SOAP allows you to record a note, appointment or conversation from an Android or iOS device. It will generate an intelligently formatted SOAP Note, which you can retrieve from the Portal, or right in the desktop app. You can summarize a meeting, or record the entire visit from start to finish!
Find out more about using the Mobile app to record notes.
Whether you're the one who recorded the notes in the first place, or you were given access to a user's notes as a scribe, you should now be able to see submitted notes in the Notes section of the Talkatoo Web Portal.
Retrieve Notes from Desktop
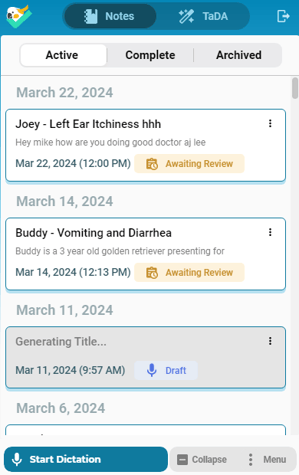
You can now retrieve your notes and update their status right from your desktop app. Click the + to access the Assistant, TaDA, and you'll now see Notes on the top.
View all your notes, including drafts and archived notes, copy the entire note or individual sections, and even play back the audio.
Portal - Main View

You can see all of your active notes in your inbox by default. Cycle between the Inbox and Archived notes at the top.
Filtering
You can choose the notes you want to see by clicking the filter icon
You can then filter by one or more of date range, who the note was recorded by, and the status of the note. Remove the filters by clicking Clear Filters.
Anatomy of a Note
 Change statuses with the dropdown at the top right.
Change statuses with the dropdown at the top right.
At the bottom is the toolbar for audio playback.
Playback
From left to right you can do the following (keyboard shortcuts in parentheses):
![]() Go back 5 seconds (CTRL+ J)
Go back 5 seconds (CTRL+ J)
![]() Play (CTRL+ K)
Play (CTRL+ K)
![]() Go forward 5 seconds (CTRL+ L)
Go forward 5 seconds (CTRL+ L)
![]() Adjust the volume
Adjust the volume
![]() Adjust the playback speed - from .5x to 2x
Adjust the playback speed - from .5x to 2x
Formatted SOAP Note Template
The main section in the middle will show the formatted SOAP note (Template View) by default. You can edit these fields directly, and then copy each section individually, or as a whole using the Copy Entire Note button at the top of the note. This also applies to all of the other built-in note types, such as equine, simple SOAP, multi-pet and others.
The transcript provided will be automatically broken up into the 4 sections of a SOAP note. The Subjective, Assessment and Plan sections will be formatted as is, often using lists or other formatting options to make it easy to read.
The Objective field will collect all of the relevant information and place it into this template:
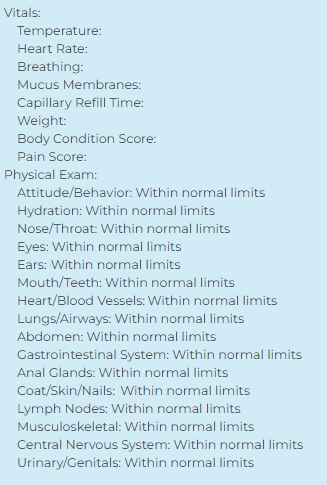
If you do not mention any of these vital signs, the default you set will be used. If you do not mention a body system, the default normal will appear, which is Within normal limits.
You can customize all of the sections, including which fields show up in the Objective. See this article to learn more.
Custom Notes
Custom notes you've created will work largely the same, but they will not have the distinct sections like the SOAP notes.
Unformatted Transcript
The default view for a note is a formatted SOAP note. To see and edit the text itself with no formatting, you can click Text View on the top right side.
The text shown here is Talkatoo's first pass at transcribing what was said in the note itself, meaning you only have to read it over, and make any corrections.
If the note taker has Spoken Punctuation enabled on their device, and speaks punctuation such as period, comma and question mark, it will show this punctuation here.
If you click Show Original, you can see the 'raw' text, that is without any punctuation replaced, capitalizations or other changes.
Editing
As mentioned above, here in the portal is where you can make any edits to the notes. You can click into any of the fields (except the transcript) and make any changes needed. All changes to the text will be automatically saved.
Find and Replace
You can now use the find and replace feature on any notes, whether our templates or your own custom templates. It's very helpful if for instance the name of the pet, or the owner is misspelled by Talkatoo.
Click the Find and Replace button at the top of a note, and you'll see the following section appear above it.

Enter the word you want to replace in the first box, and the corrected word in the second box. In this example the owner's name is Shawn, not Sean.

After entering in the Find in Note box, it will do the following:
- Highlight all instances of the word.
- Show you how many instances of the incorrect word it found (2).
- Show which one is currently selected (1). Notice that this one will be highlighted in a darker blue.
Enter the word you want to replace the other word with, and it will give you the option to Replace All of the highlighted instances of the word, or just the currently selected one (the one highlighted darker blue).
You can also choose whether the search is case-sensitive or not by checking the Match Case box. By default, it is not case sensitive, so the above search would find Sean, sean and sEAn. If you only wanted Sean, you would check the Match Case box.
If you edit the note itself after searching with Find and Replace, but before replacing a word, it will cancel the search. Simply click the Find button again to have it search again.
Moving through the Statuses
On the top left is where you can manage the current status of the note on it's journey. Aside from the Draft status that a recorder will see, there are numerous other statuses that document a Note's journey through the system.
Draft
The only time you will see any notes in the portal marked as Draft is when you are the one who created it, but you have not yet submitted it on the mobile app.
While you are able to see these entries, you can not see the transcription, nor listen to the audio until it has been submitted. You can submit the draft here in the portal, or from the mobile Device.
Awaiting Review
When a note is submitted, this first stage means that it has been submitted, but not yet reviewed in any way. Here you would open the note and click Begin Review to start editing.
In Review
A scribe has started working on this note, but it has not yet been completed.
Completed
Completed indicates that the note is done and ready to be archived.
Archived
Setting a note as archived means that it will be hidden from view both here on the Talkatoo Web Portal, as well as on the Mobile App. All other statuses are still visible.
Please note that Auto SOAP is still a relatively new product and you may encounter some unexpected behaviour. We always appreciate you letting us know about any issues you experience, which you can do in the dashboard section of the Talkatoo Web Portal on the right side, under Success and Support. Please include a description of the issue, as well as any screen shots.
Also note that as this software is making use of generative AI, it is important to proofread your records to ensure that the information presented has been accurately captured.